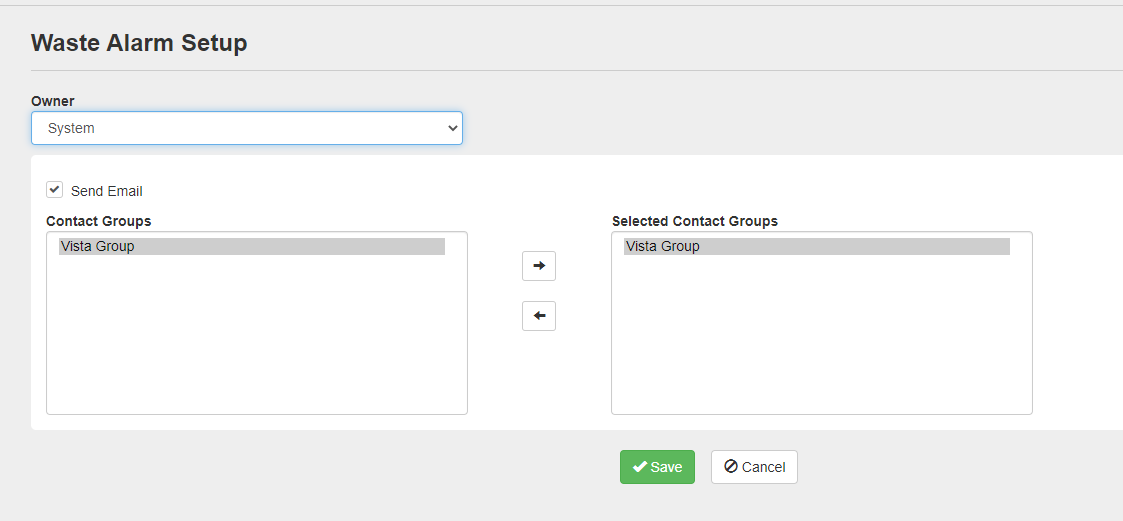Table of Contents
Waste Management
Updated
by Eyzzi Vista
Waste Management provides a new way to manage and view IoT smart city waste monitors.
View
To Access: Go to Menu -> Waste Management.
Each waste container sensor is displayed in a table that shows the following:
- Sensor address.
- Fill level.
- Container type.
- Time until full (Estimated based on data).
- Time of the last pickup.
A map containing sensor locations and grouped fill levels is shown on the same page.
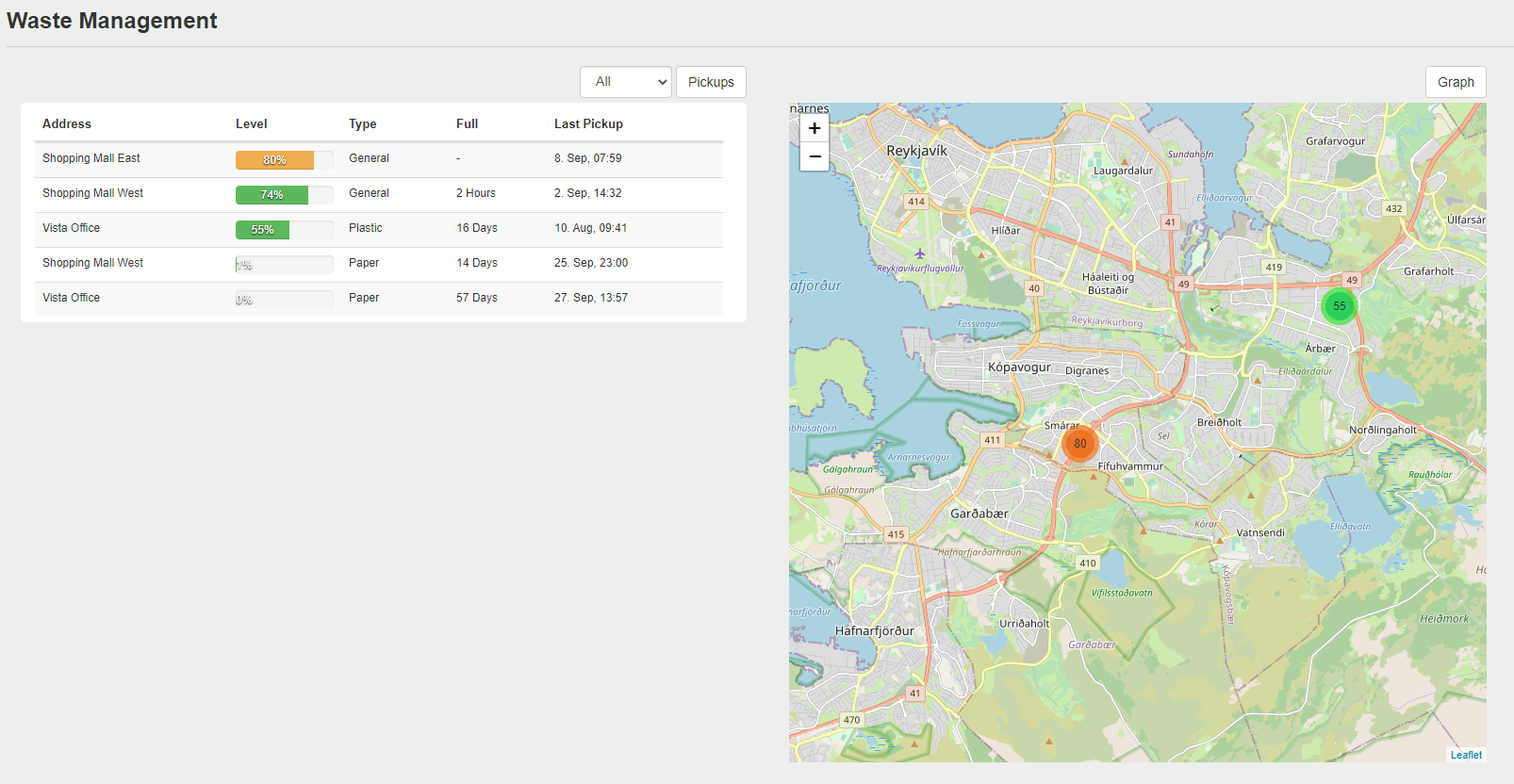
Clicking on a monitor's fill level changes the map into a graph that shows the monitor's fill level history and controls to slide through time periods, change the time period and add or clear other containers on the graph.
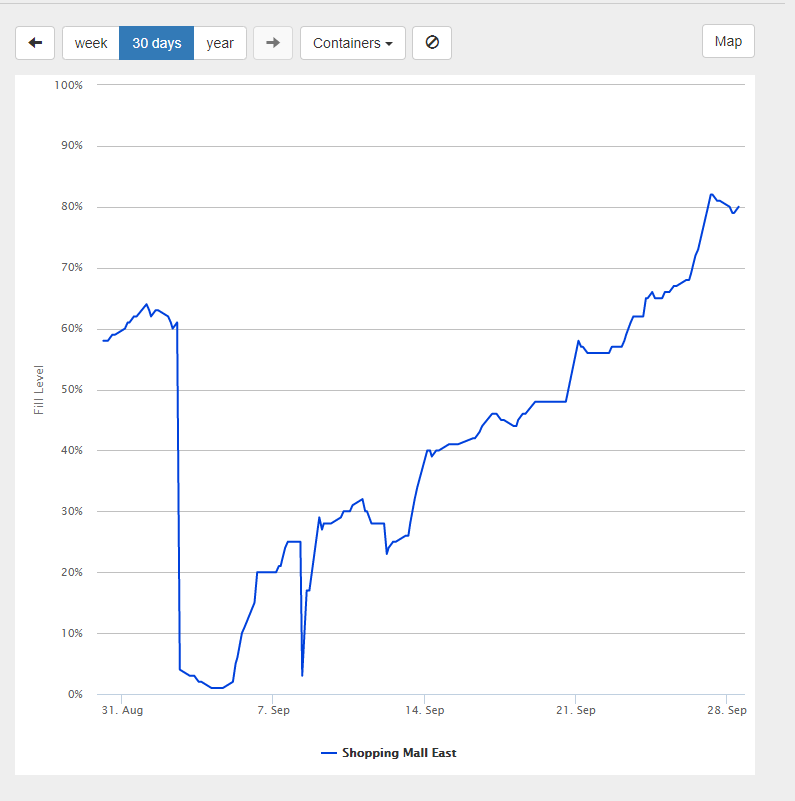
Clicking on Pickups changes the monitor info table into a table that shows data for total, average, min and max fill levels when the waste containers were emptied in a selected time period.
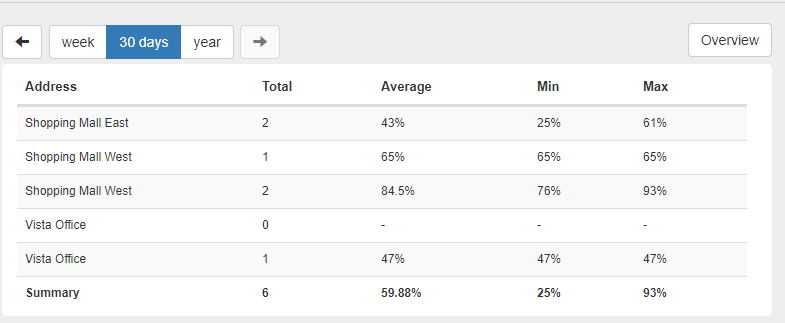
Setup
To Access: Data Source -> Waste Management
Provider setup
Click the Providers button in the top-right corner to go to the Provider Overview. Now click the  button to add a new waste provider.
button to add a new waste provider.
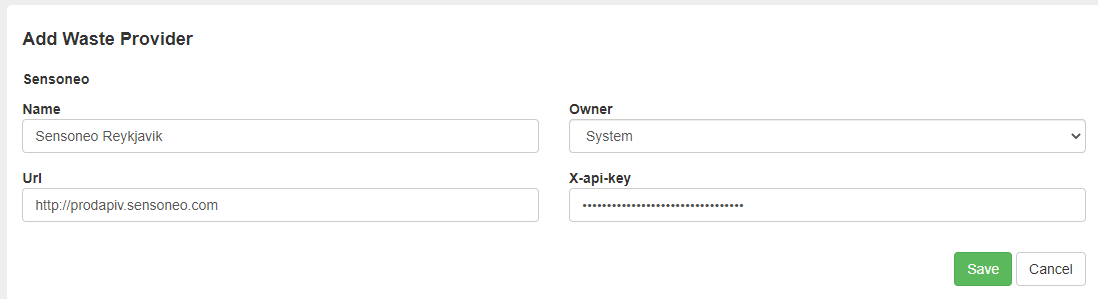
- Start with typing in the Provider Name and choose the Owner of the data.
- Type in the Senseoneo Url and X-API-key provided by them.
- Click Save and verify that the Provider was added to the Providers list.
- Click Containers in the top-right corner.
Container Setup
In the Container Setup, click the  button in the top-right corner to add a new waste container to VDV.
button in the top-right corner to add a new waste container to VDV.
- Select the Provider created in the above step, and a list of Containers belonging to the provider will appear.
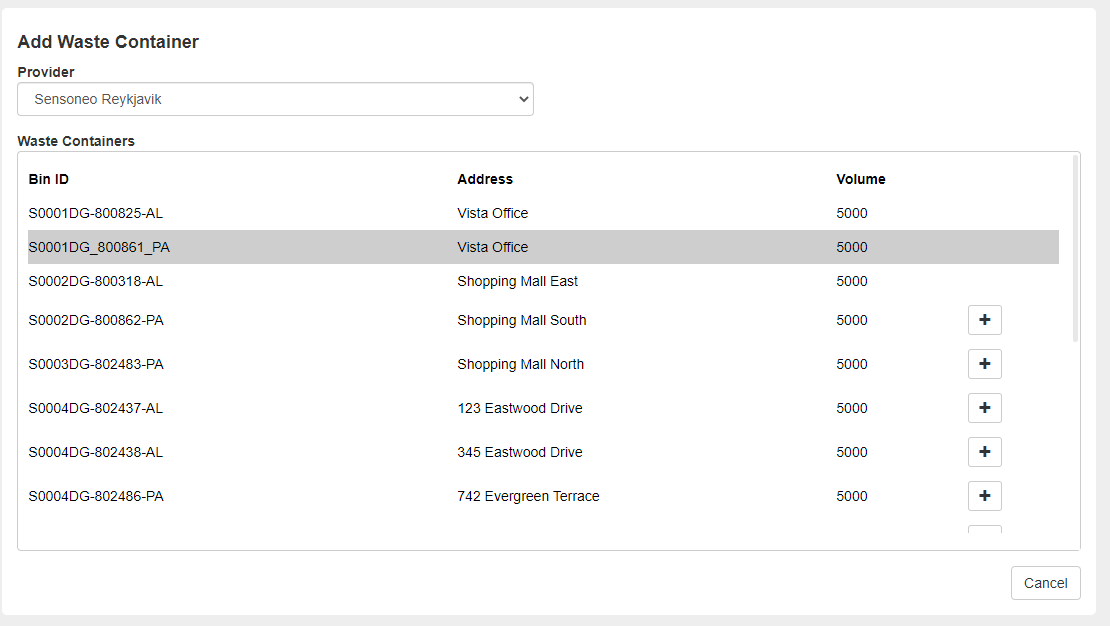
- Select a container to add by clicking the
 button for the appropriate containerContainers that have already been added will not have aA Container setup screen will be displayed
button for the appropriate containerContainers that have already been added will not have aA Container setup screen will be displayed button
button
- Bin ID is the name of the bin, and this will be the site name for bin data.
- Fill in the address of the container.
- Admins can change container types, but by default, they are "General", "Paper", and "Plastic".
- Volume is the container volume in liters. The units can be changed in the site setup.
- Latitude and Longitude decide where the container is displayed on the map in the overview.
- Limit determines when the container is considered "full" and the alarm is sent out (if turned on)
- Sim card ID is saved to help identify containers on the network.
- The Active mark lets the User disable units that are no longer in use.
- The Latest Data shows the timestamp of the latest data for this container.
- Click Next and confirm the information is correct, and click Save.
Alarm Setup
Click the button in the top right corner of the container setup to go to the alarm setup view.
When the "Send Email" checkbox is active, all selected Contact Groups will get emails when their owners' containers exceed their respected limit.