Table of Contents
Install VDV on-premise
 Updated
by Ólafur Haukur Pétursson
Updated
by Ólafur Haukur Pétursson
Install Visual C++
Extract Vista Data Vision
Download the latest version of Vista Data Vision from:
ftp://build.vdvcloud.com (Put this address into File Explorer, User and Pass Needed)
Extract the whole Vista Data Vision folder from the Zip file to the C-drive (C-drive is the default location, it can be located on other drives but further configurations are needed)
Install Labview RunTimeEngine
Run C:\Vista Data Vision\LV2010-RunTimeEngine\setup.exe to install the Engine.
Install VDV Task Manager
Run C:\Vista Data Vision\setup.bat as Admin to install VDV Task Manager.
Then confirm it's running by going into Task Manager -> Services and look for a service named 'VDV Task Manager'
Install IIS
- In order to install IIS, open Server Manager and select Manage and click Add Roles and Features
Click on Next until Server Roles comes and then check Web Server (IIS) from the list.
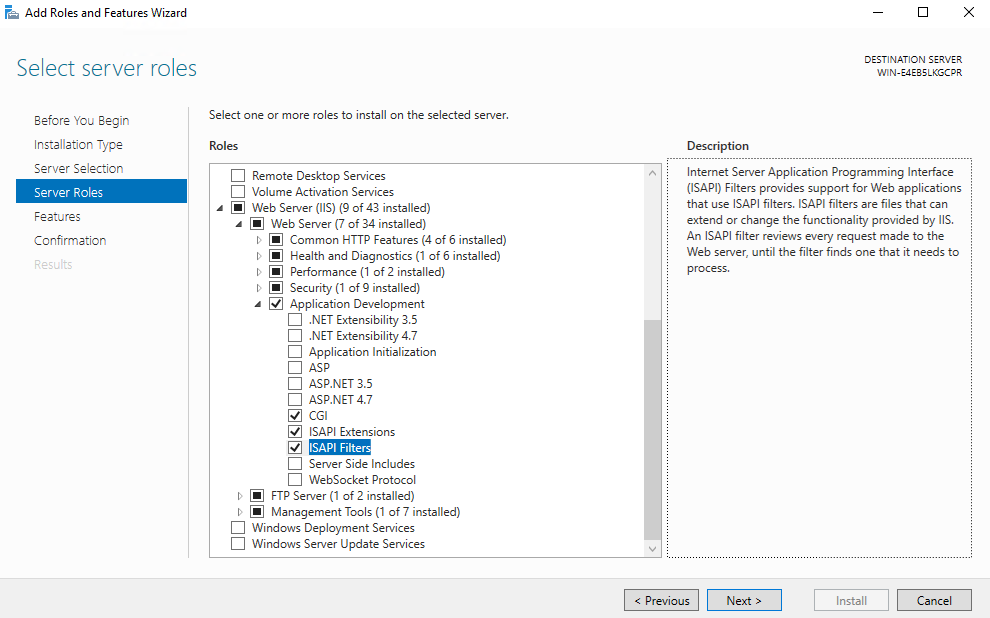
After having added Web Server (IIS) make sure to locate Application Development and check CGI, ISAPI Extensions, and ISAPI Filters. Install the features and the IIS services should be ready for configurations (it could be necessary to restart the server at this point).
- Open Control Panel > System and Security > Administrative Tools > Internet Information Services (IIS) Manager.
Left click on Default Web Site -> Manage Website -> Advance Settings
Change Physical Path to "C:\Vista Data Vision\db.web.browser\vdv_www"
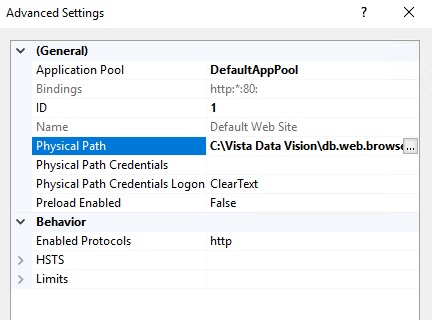
- Select Default Web Site and double click on Handler Mappings.
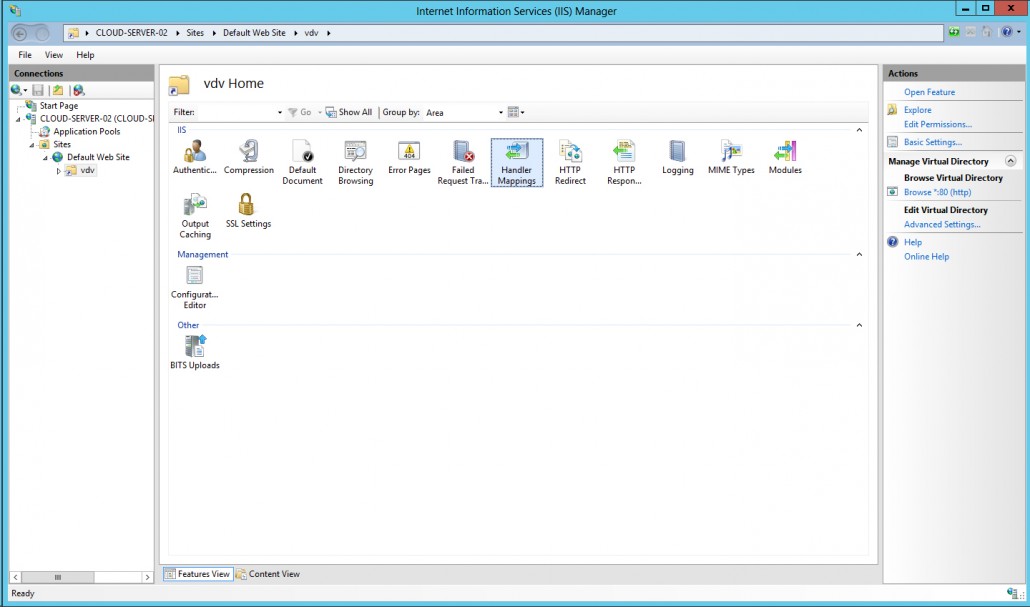
Click on Add Module Mapping... in the top right corner. 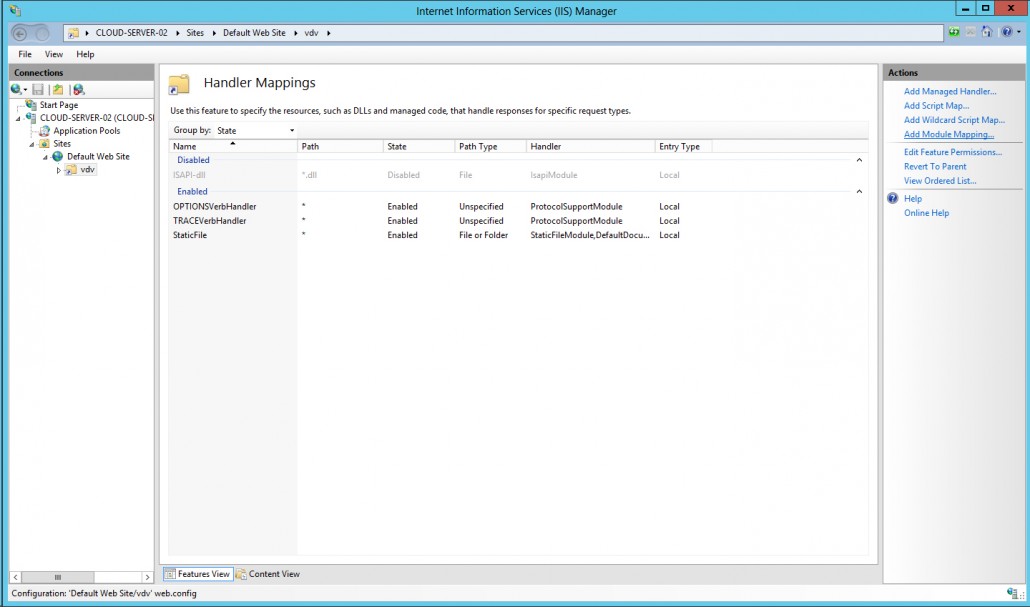
When selecting the Executable (optional): make sure that you select (*.exe) in the bottom right corner and php-cgi (default location is C:\Vista Data Vision\db.web.browser\PHP-8.1.14\php-cgi.exe).
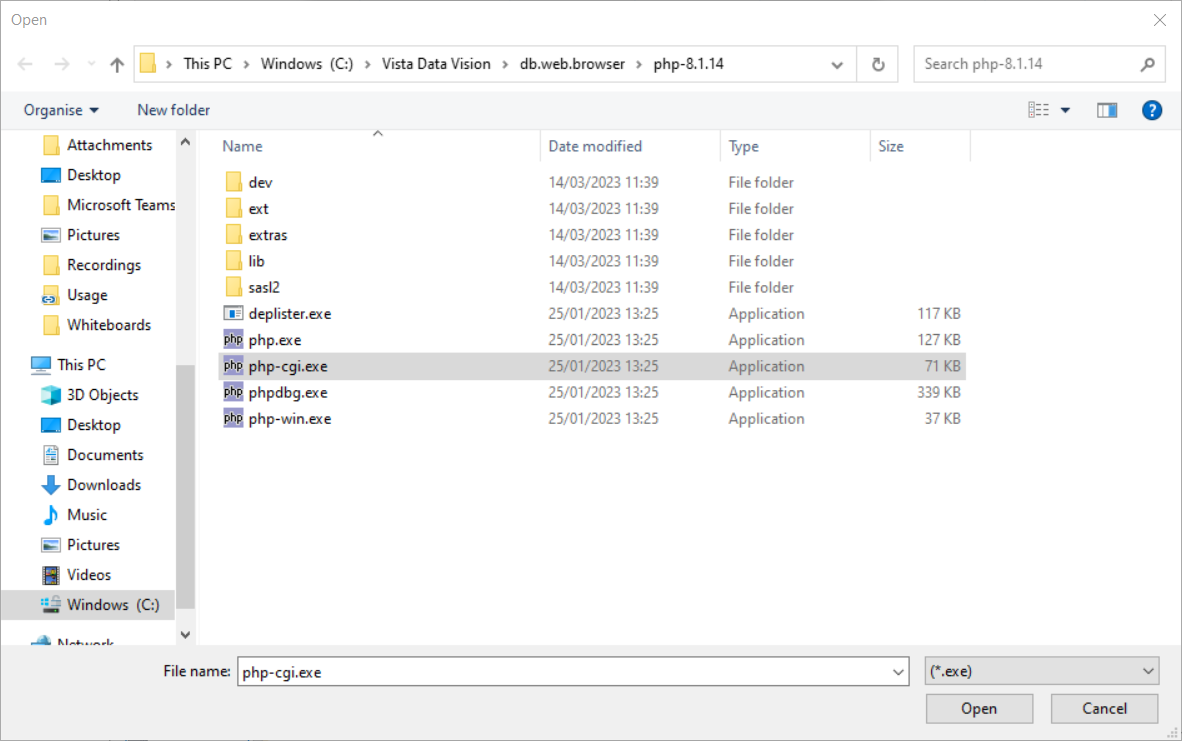
Select FastCgiModule from the Module drop-down list. It may be necessary to type " around the Executable path. Enter PHP8 for Name. Press OK to finish.
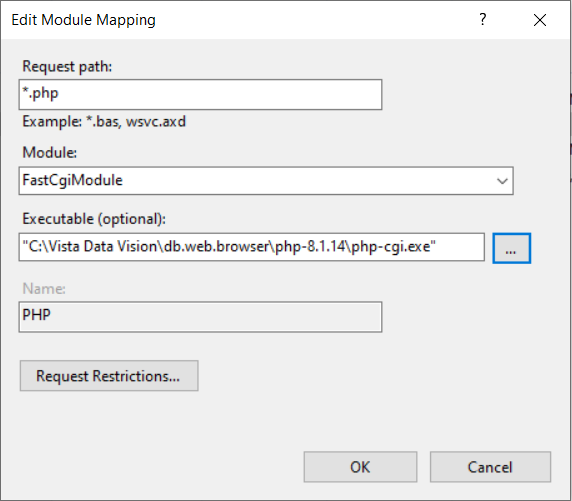
Click Yes to allow PHP.
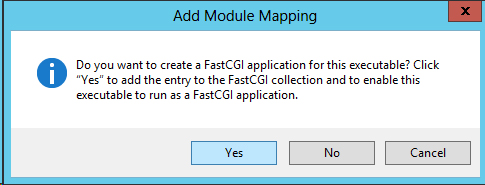
- Select the top node in the Connections list (the server name).
Double click on ISAPI and CGI Restrictions.
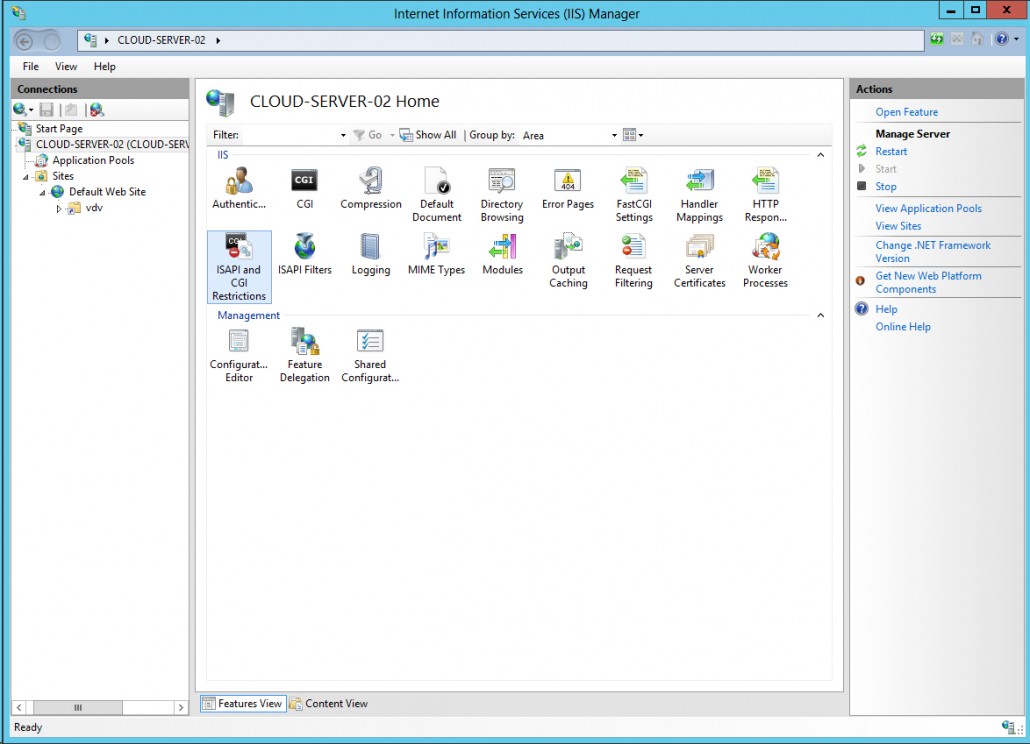
If php.exe has not been added to the list then it needs to be added manually. For adding PHP manually click Add... in the top right corner.
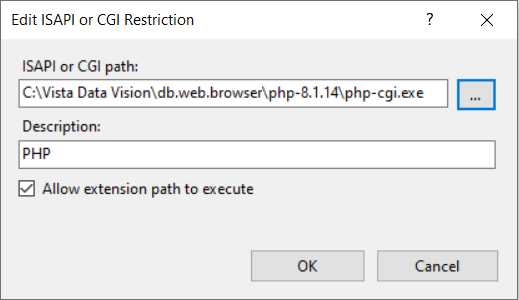
Browse to php-cgi.exe for ISAPI or CGI path (default location is C:\VistaData Vision\db.web.browser\PHP-8.1.14\php-cgi.exe). Remember to select (*.exe) in the bottom right corner when locating php-cgi.exe Enter PHP for Description. Check Allow extension path to execute. Press OK to finish.
- Open a web browser on the server and type http://localhost in the address field.
VDV is not installed on the C-drive
If VDV is not installed on the C-driveIf Vista Data Vision is not installed directly under C:\ then one change must be made to the php.ini file located under /Vista Data Vision/db.web.browser/php-8.1.14 Find the following line:upload_tmp_dir = "C:\Vista Data Vision\db.web.browser\php-8.1.14\upload_temp"Change it to the path where you have installed VDV. For example if VDV is installed on the D drive you would change the line to:upload_tmp_dir = "D:\Vista Data Vision\db.web.browser\php-8.1.14\upload_temp"
Test the PHP
Note: If you want to see if PHP has been installed correctly create an info.php file and store it in \Vista Data Vision\db.web.browser\vdv_www folder. info.php file is just a text file and may be created using Notepad. The file should only contain the following php code.
<?php phpinfo(); ?>
Open a Web Browser and type in http://localhost/vdv/info.php. You should see an information page on PHP. If you do not see this page, check that you have performed the steps above correctly.
After the PHP test, then delete the info.php file.
Change folder permission
For VDV to be able to apply updates to the system USERS, IUSR and computer-name\IIS_IUSRS need to have full control over the /Vista Data Vision folder
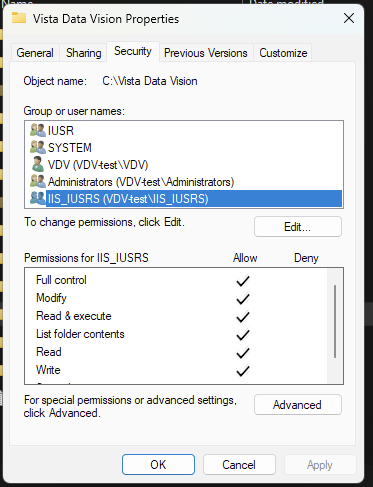
Install .NET 3.5
Open Server Manager -> Manage -> Add Roles and Features. Select .NET 3.5 from Feature list.
Register VDV
- Open C:\Vista Data Vision\db.robot.c\db.robot.c.exe as an Administrator
- Register db.robot.c by going to Help->Register Product
Recommended Applications to install
- Chrome
- Notepad++
- Toad for mySQL (included in FTP location)
After install
Follow these instructions when the installation process is complete
